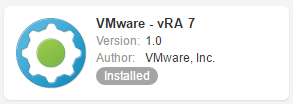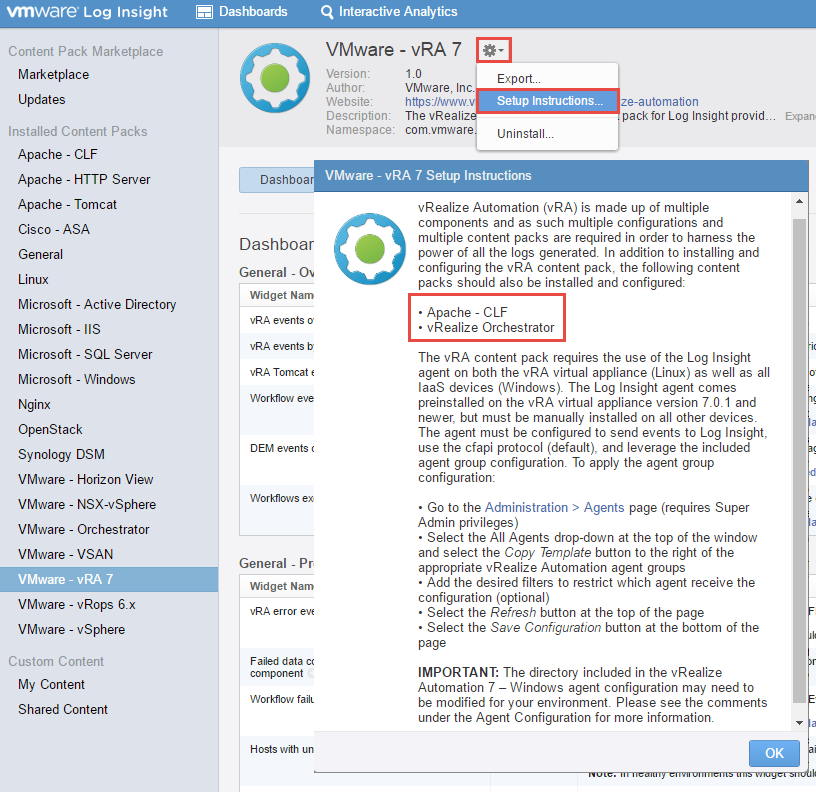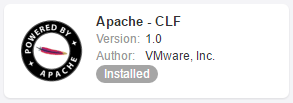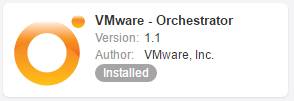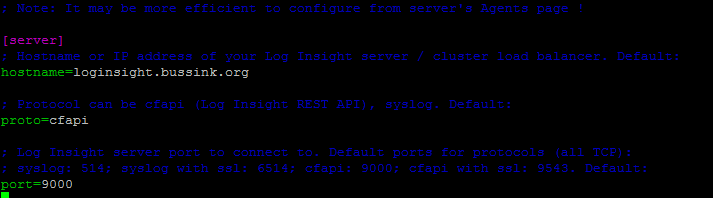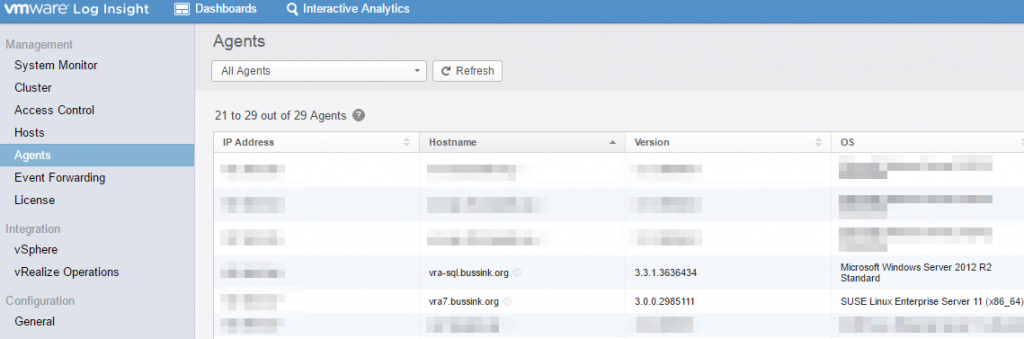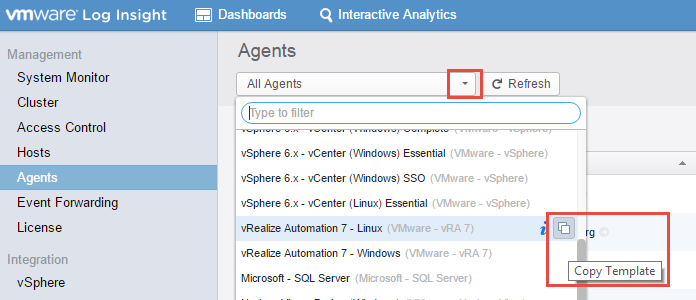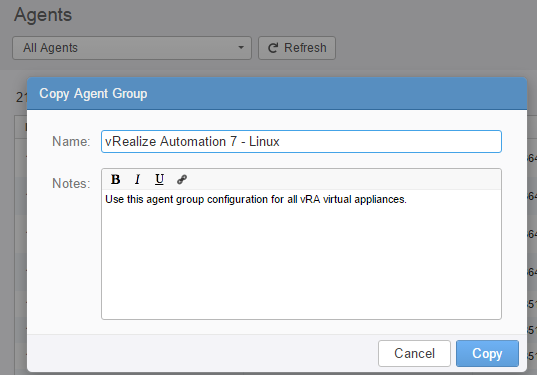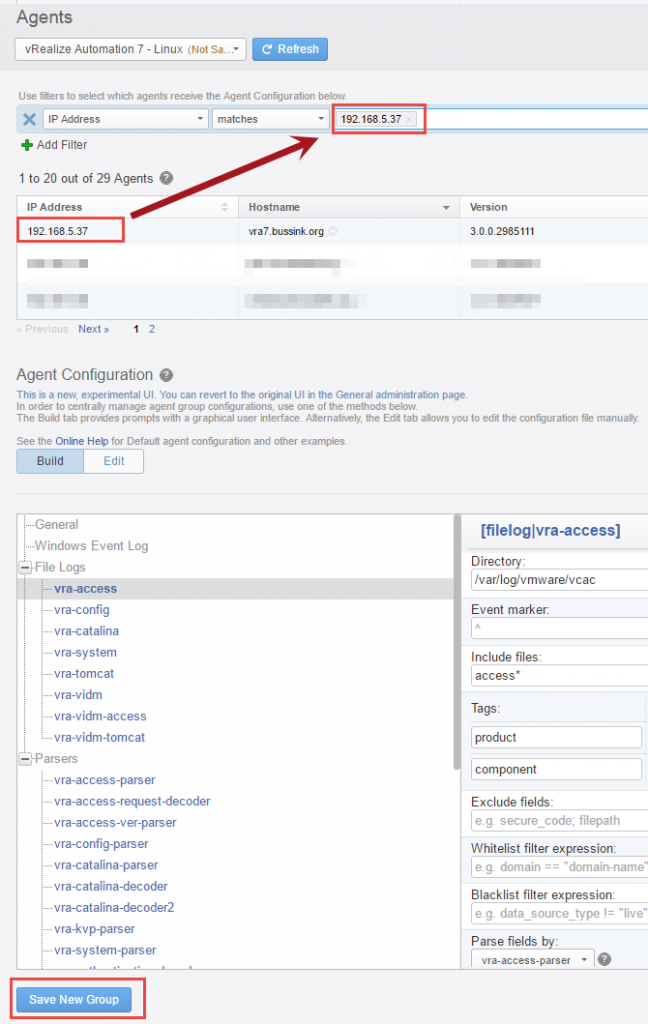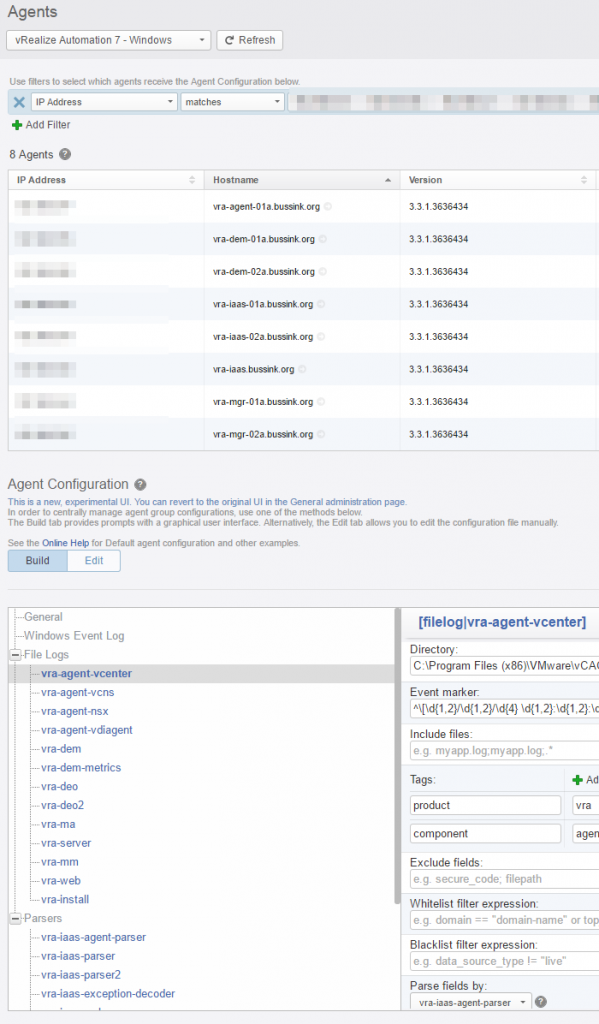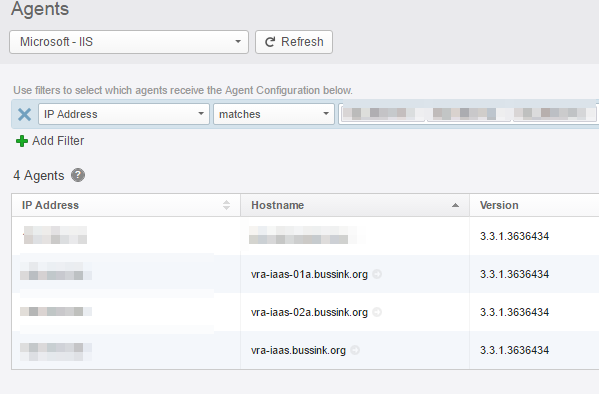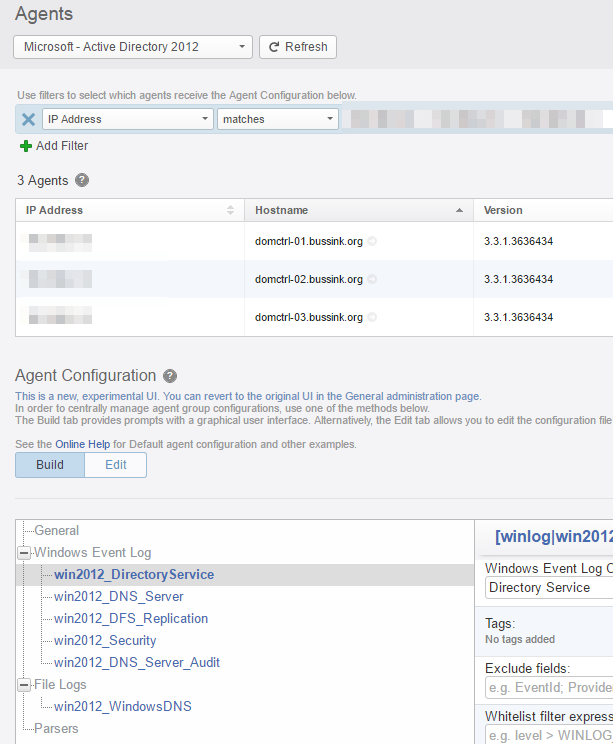While deploying a vRealize Automation (vRA) appliance at a customer yesterday, I wanted to setup the monitoring from vRealize Automation to the vRealize Log Insight (vRLI) solution with the new vRA 7 Content Pack. This Content Pack is available for download from the Marketplace, directly on each vRLI server.
When you install the vRA 7 Content Pack you can find the setup instruction in the tool tab. Here you will realize that you need to add two more Content Packs to be able to properly monitor a vRealize Automation installation.
Lets add the Apache – CLF and the vRealize Orchestrator Content Packs in the vRLI marketplace.
The vRealize Automation 7.0.1 Build 3622989 release now comes with a vRealize Log Insight Agent pre-installed. This agent is already running on the appliance when it is deployed, but it is not configured. You just need to connect using SSH to the vRA appliance and edit the /etc/liagent.ini configuration file.
The three fields to edit are vRLI hostname, protocol (cfapi) and the port. Once this is done, you just need to restart the Log Insight Agent using service liagentd restart.
At this point the Log Insight Agent starts talking to your vRealize Log Insight host or cluster Virtual IP address.
When checking the vRealize Log Insight Administration pane, in the Agents tab, I now see in my All Agents the vRA Appliance communicating.
The Log Insight Agent is now communicating, but it does not yet have a configuration on what to send back. Once an Agent pools the Log Insight server it will query what it needs to monitor. Here we will start to have fun and see the real power of vRealize Log Insight agent configuration.
We are going to use the appropriate vRA agent configuration template and make it an agent configuration that can be applied to our implementation.
From the Agent Drop-Down menu, scroll to the vRealize Automation 7 – Linux template and select on the right the Copy Template button. We will keep the configuration name as vRealize Automation 7 – Linux.
The next step is to select to which Log Insight Agents this configuration is applicable to. In the next screenshot I have selected to setup this Agent configuration using the IP Address of my vRA Appliance. I re-type the IP Address of the vRA Appliance in the filter, and use the Save New Group at the bottom.
Once save you can refresh the view and you will now see the configuration that is sent out to the qualified agent on their next regular pool of the vRLI host/cluster.
Here is another view of the vRealize Automation 7 – Windows group, and you see that I have applied this configuration only to the windows servers of a vRA Enterprise deployment.
You can apply multiple Log Insight Agent configurations to the same server. Another vRA example to monitor the IIS components of vRA IaaS elements
Example of monitoring Microsoft – Active Directory 2012 servers
You can see now how easy and fast it is to monitor servers with specific Log Insight Agent configurations.