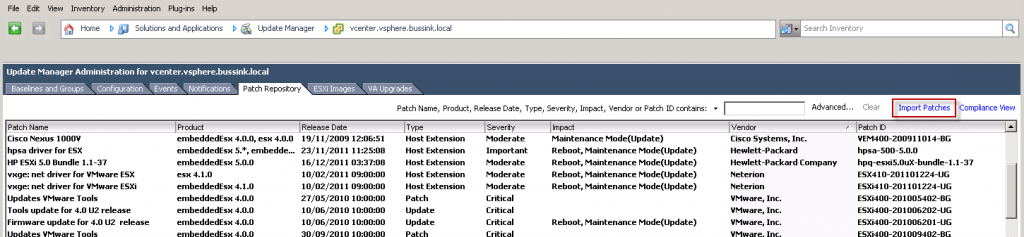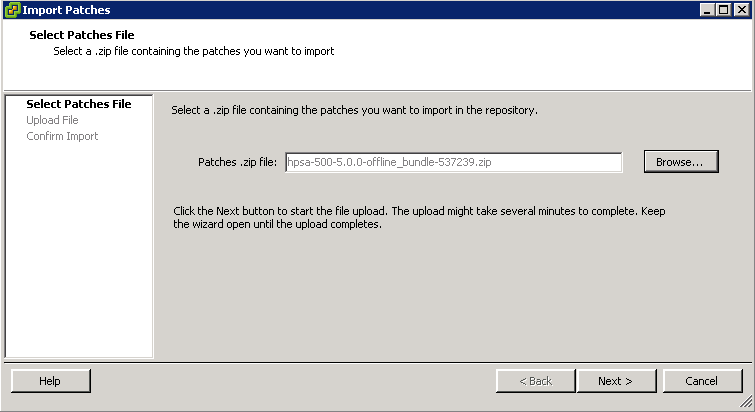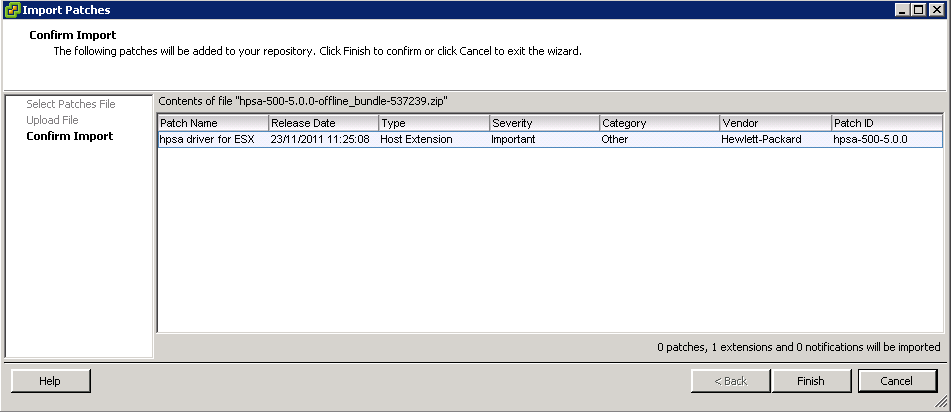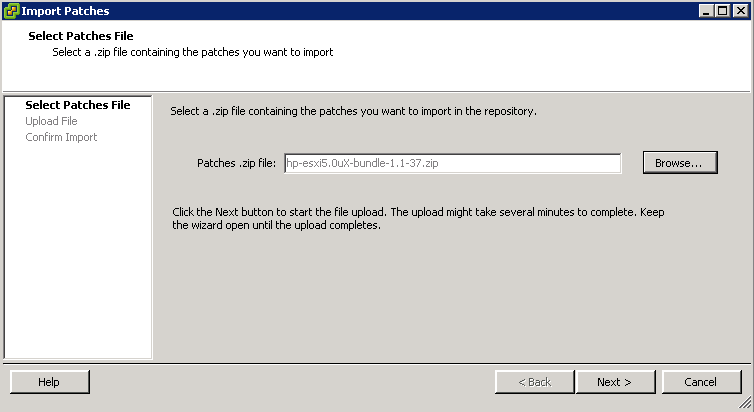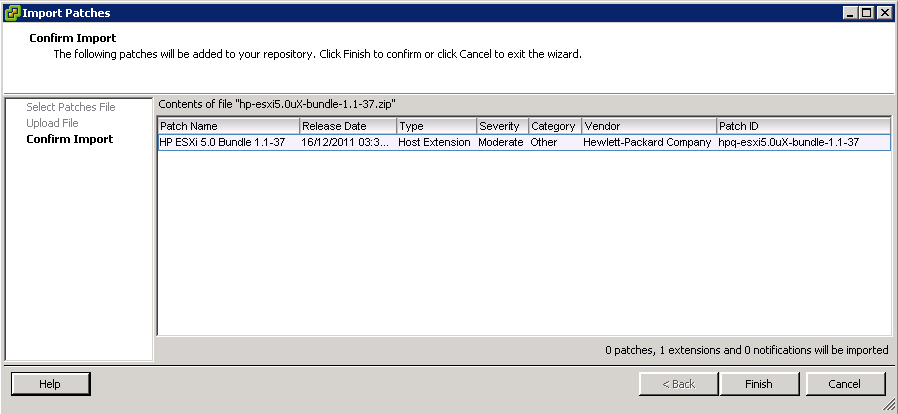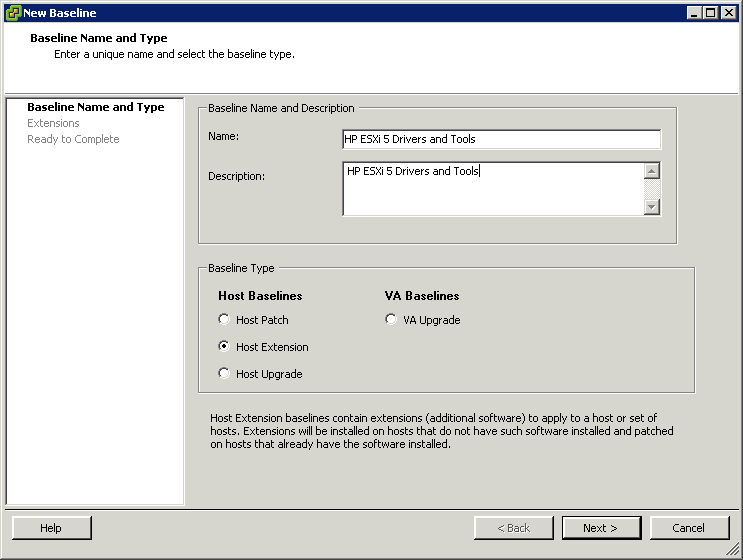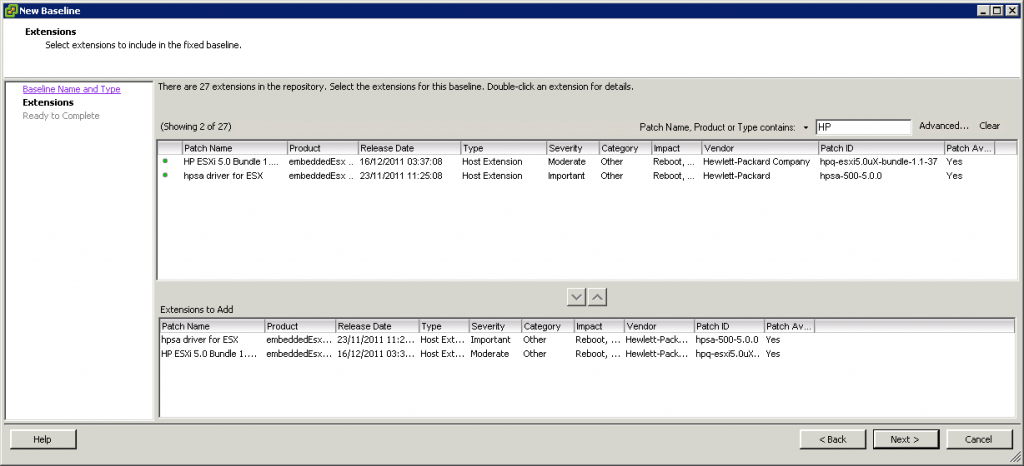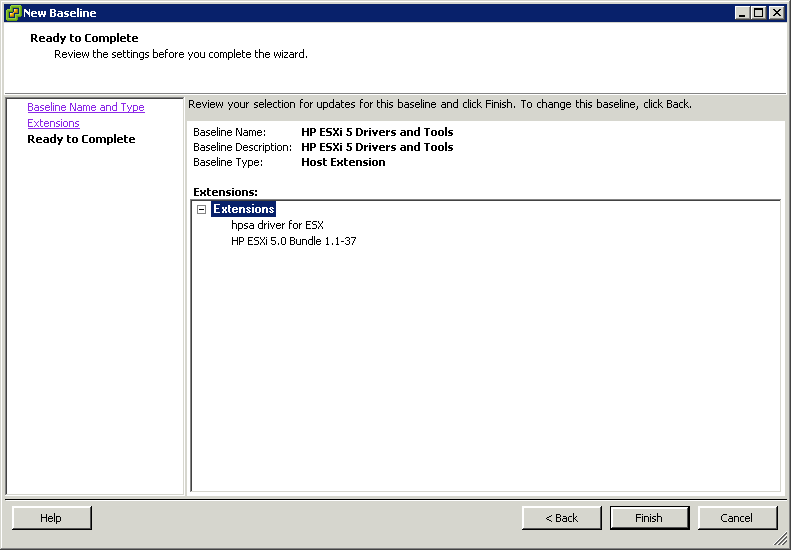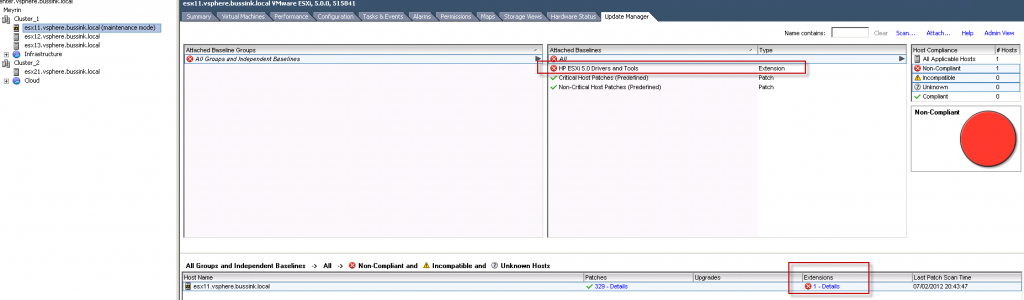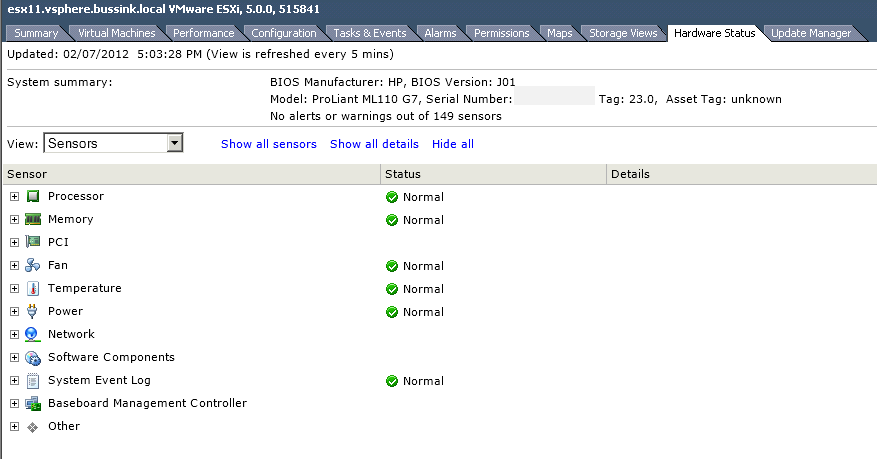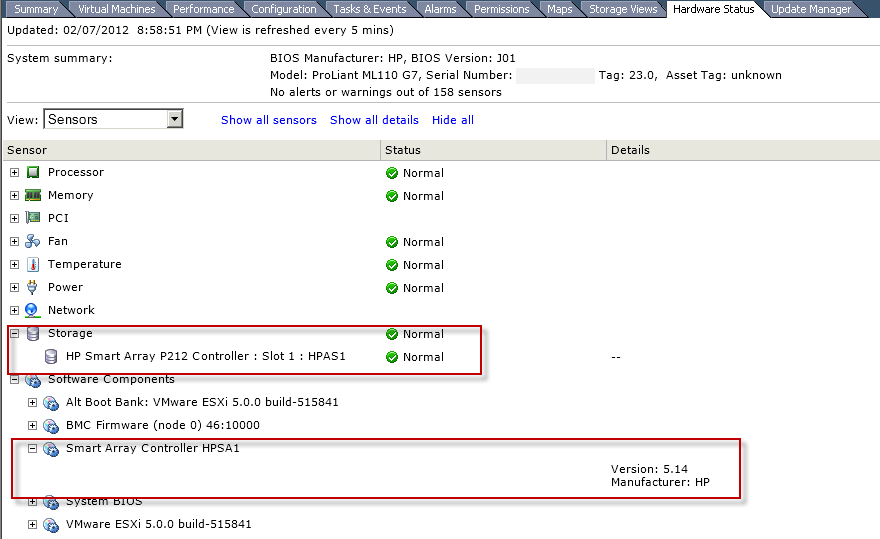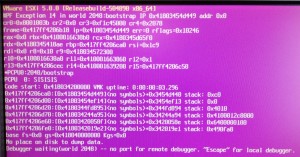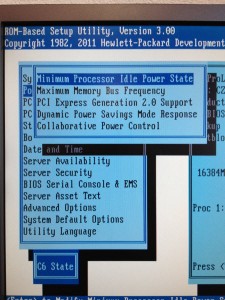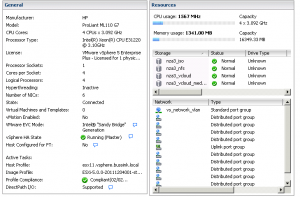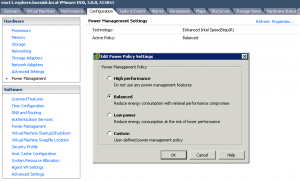This post will explain how to use the vCenter Update Manager to create a custom Hewlett-Packard Extensions baseline, so that you can install the HP Drivers on your ESXi install and the HP CIM Management Tools.
Having just purchased a set of HP Proliant ML110 G7, I found out that HP has release at least two sets of drivers for ESXi 5.0.
The first one is the VMware ESXi 5.0 Driver CD for the HP SmartArray version 5.0.0-24.0 released on 2011/08/22. I recommend that you download this driver from the VMware website on your vCenter and extract it in a convenient place, as we will need the hpsa-500-5.0.0-offline_bundle-537239.zip file. We will come back to this file later.
The second one is the HP ESXi 5.0 Offline Bundle now in version 1.1 since December 2011. This bundle contains multiple drivers such as the HP Common Information Model (CIM) Providers, HP Integrated Lights-Out (iLO) driver and HP Compaq ROM Utility (CRU) driver. Download this file but don’t extract it. We will use the file hp-esxi5.0uX-bundle-1.1-37.zip as is.
On your vCenter, jump to the Update Manager Administration pane, and select the Import Patches option.
We first import the HP SmartArray Driver
We then import the HP ESXi 5.0 Offline Bundle
And we now see both offline bundles in the Patch Repository
We will now create a new Baseline Extension for these offline patches so we can apply them to our HP servers.
Add the HP Drivers and Tools to the new Host Extension
And save the New Baseline
Lets attach this new Baseline Host Extension to our HP ML110 G7 Cluster and Scan the Cluster.
We can now Remediate our HP Proliant ML110 G7 host with the new Host Extension. Please note that you cannot remediate VMware Patches and the Host Extensions at the same time. You will need to do this in two passes.
Here is the Hardware Status of an HP ML110 G7 before applying the HP Host Extension patches
and after having the remediation.
Thanks to these drivers, we could now see the HP SmartArray Array Status if there where any disks attached to it.