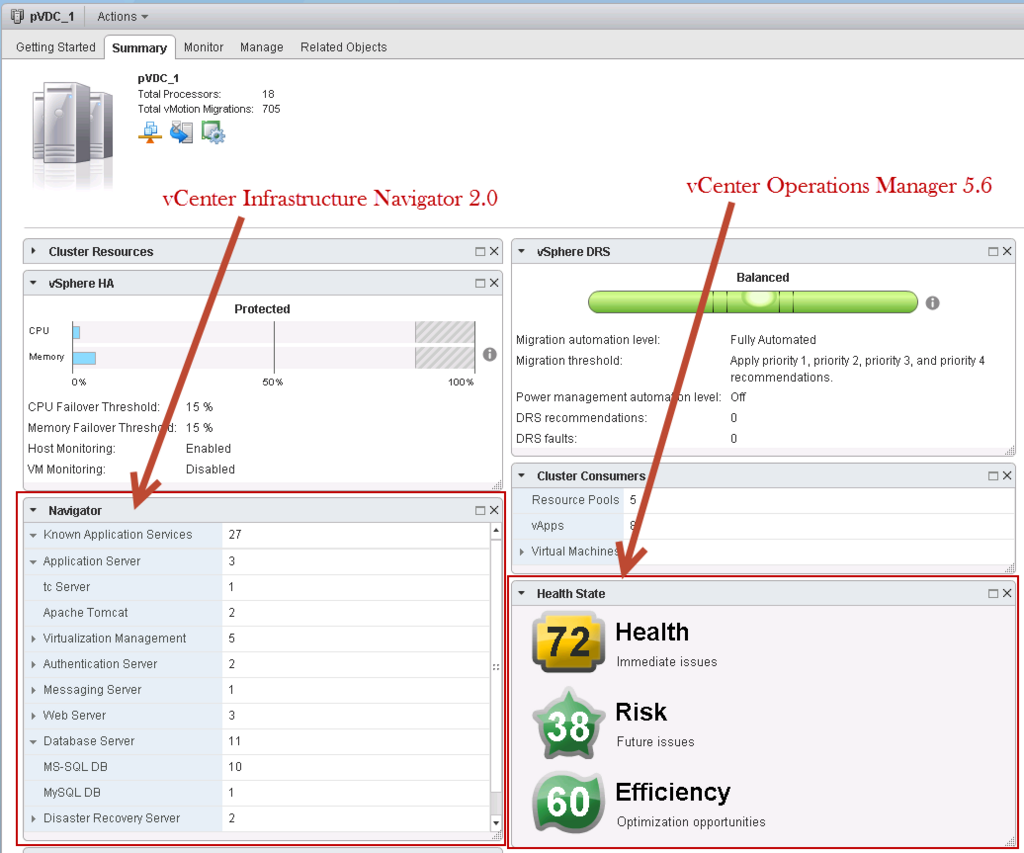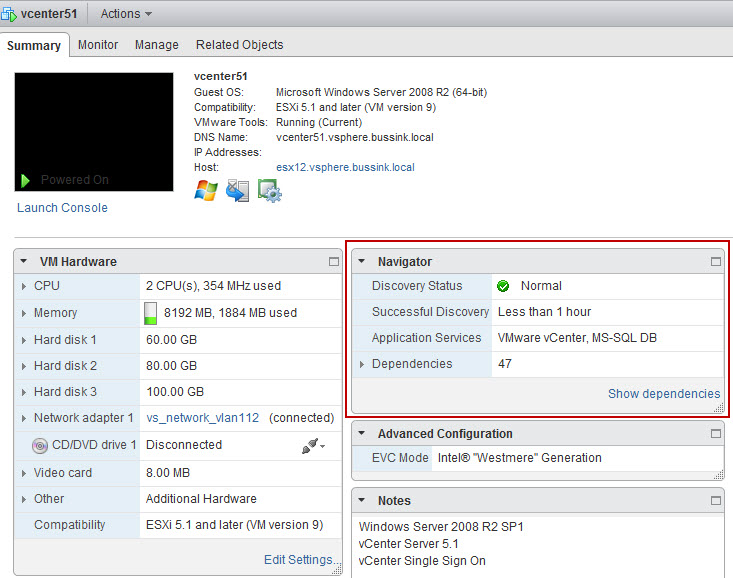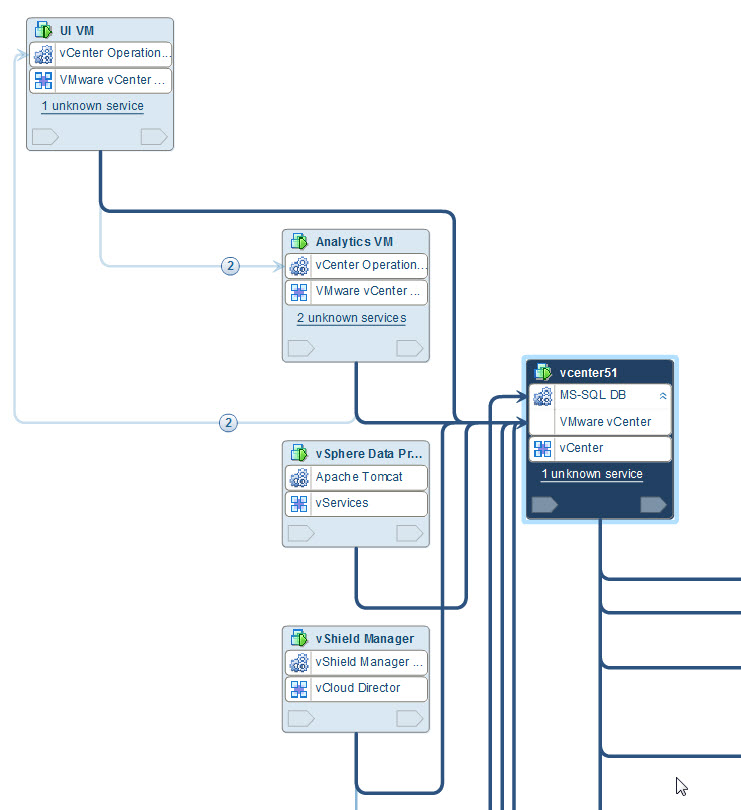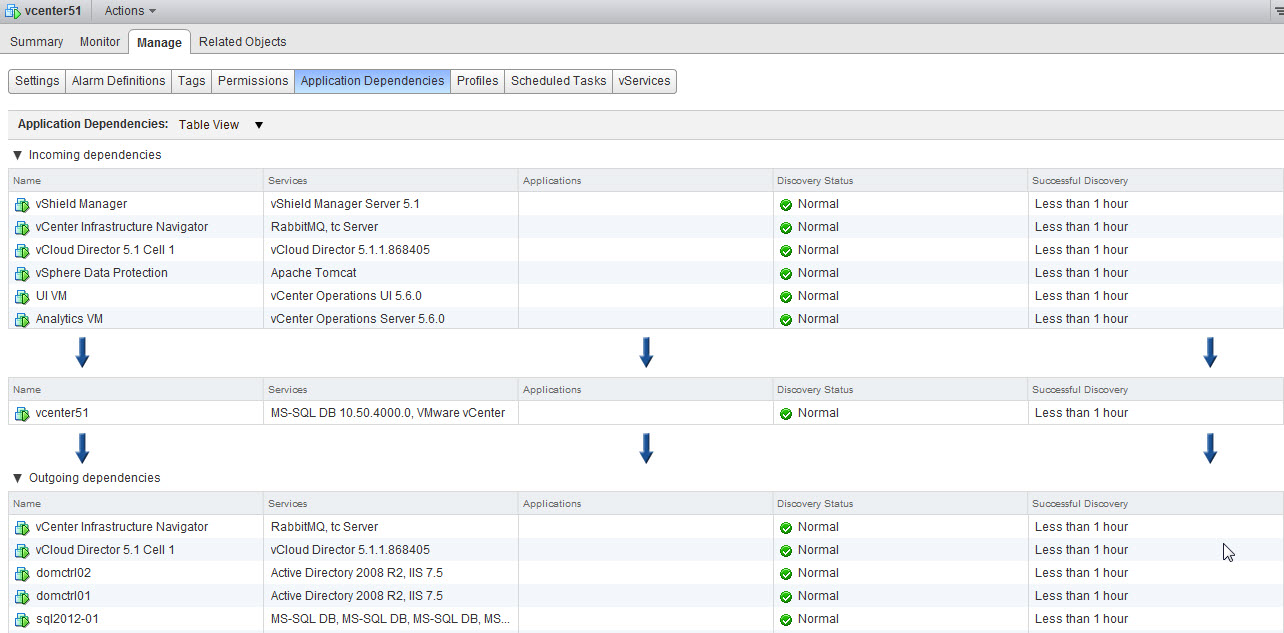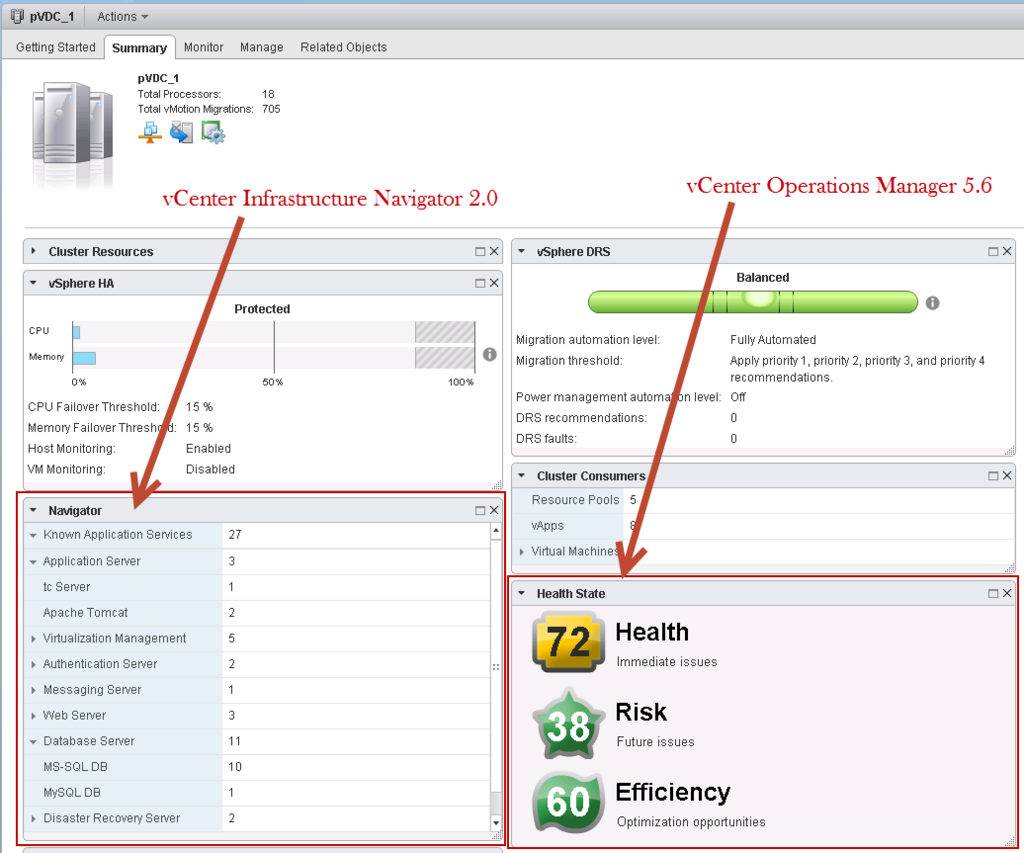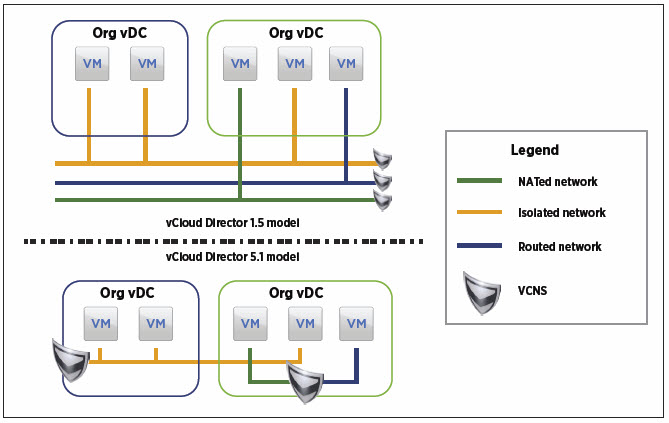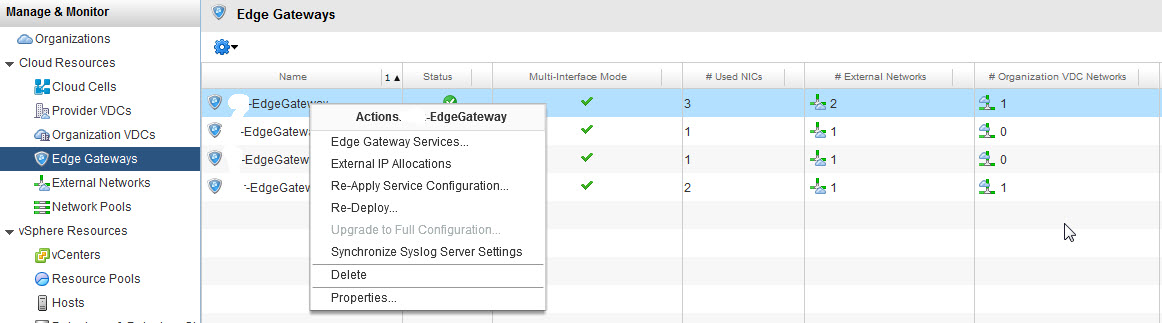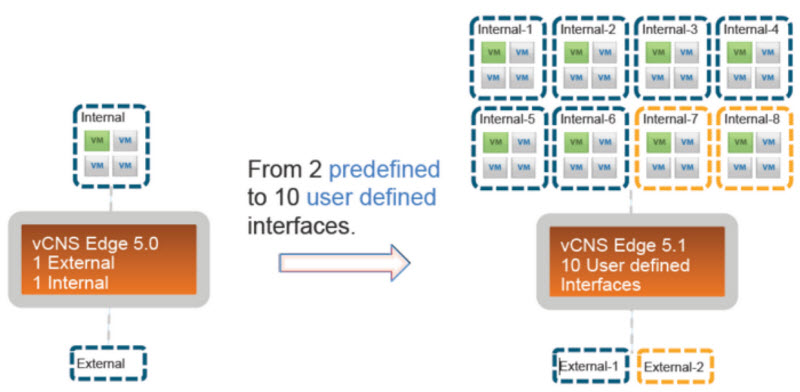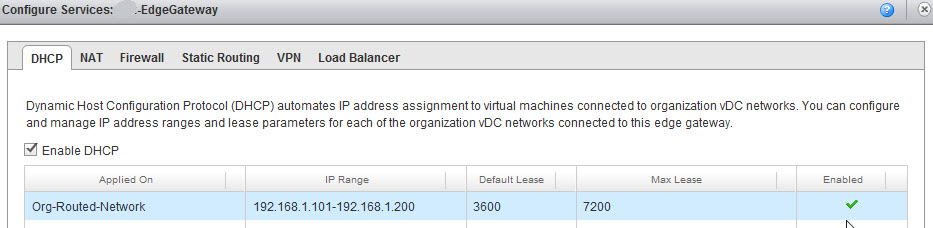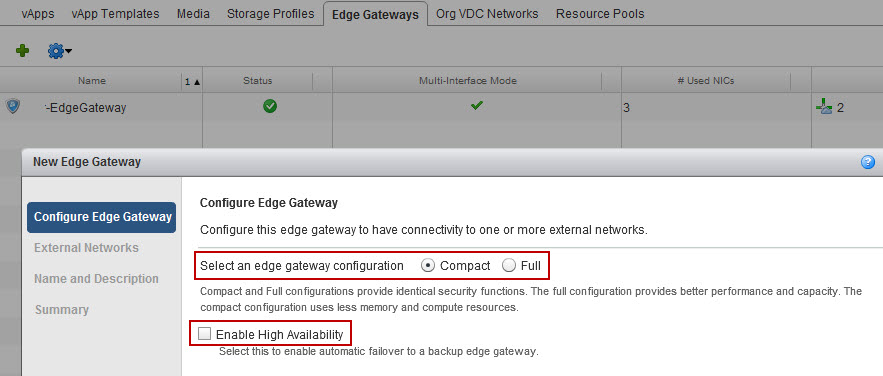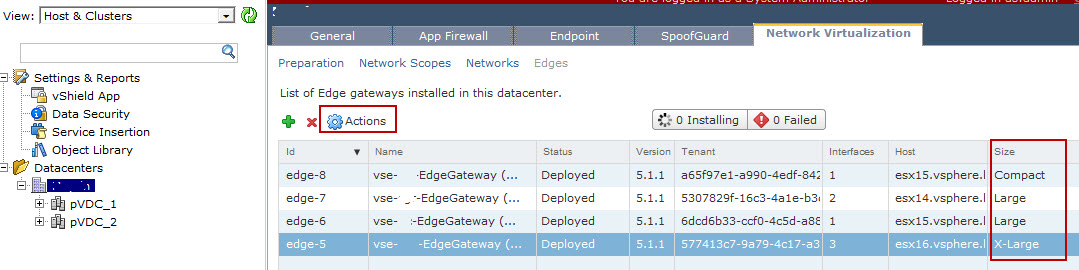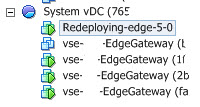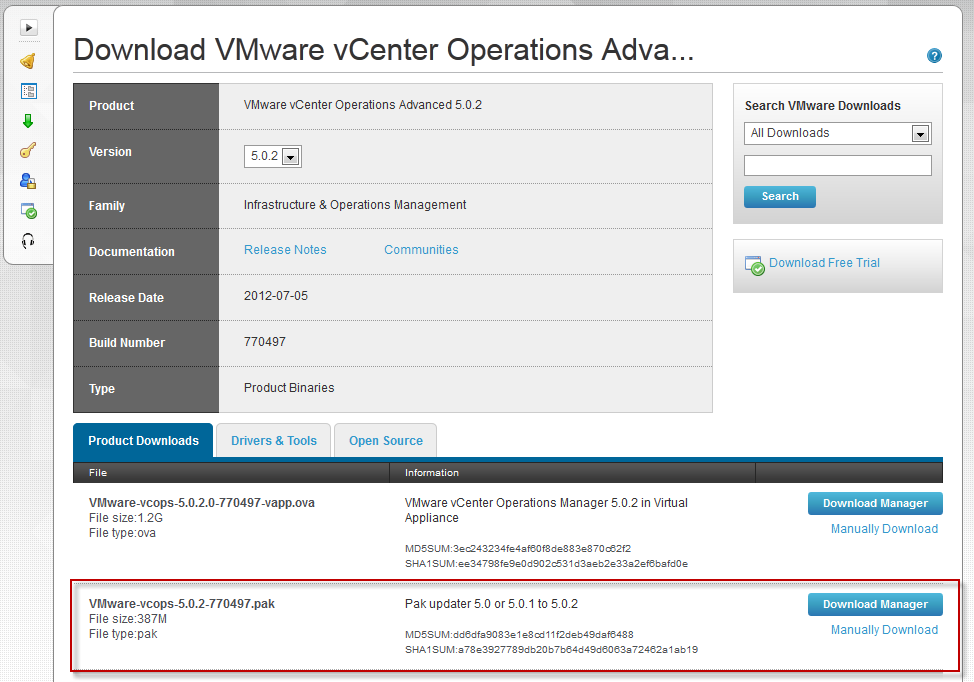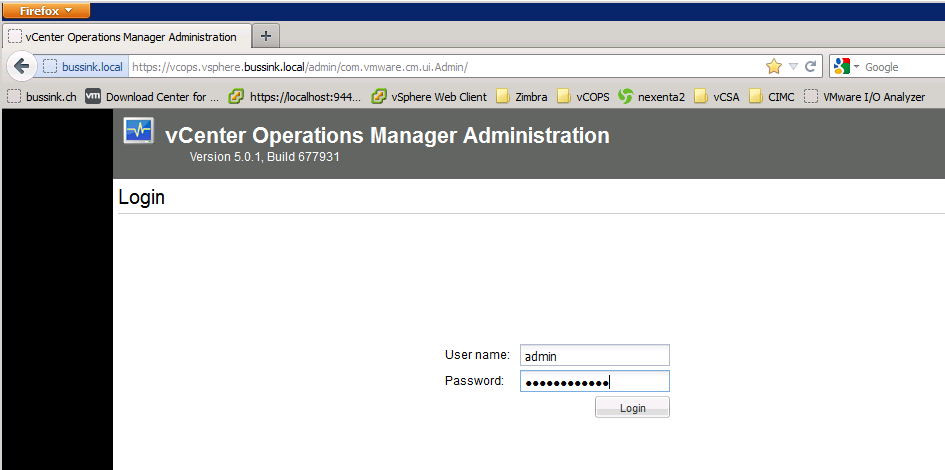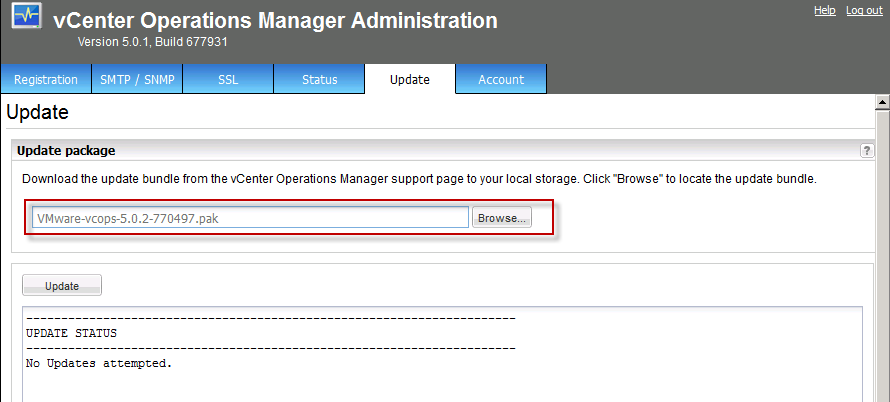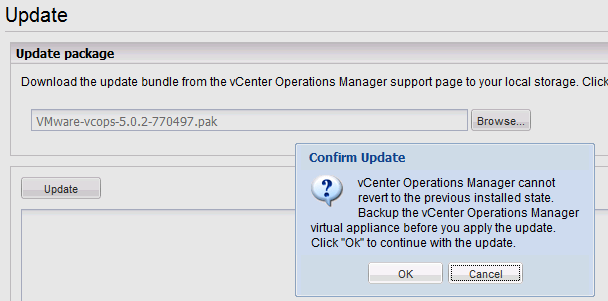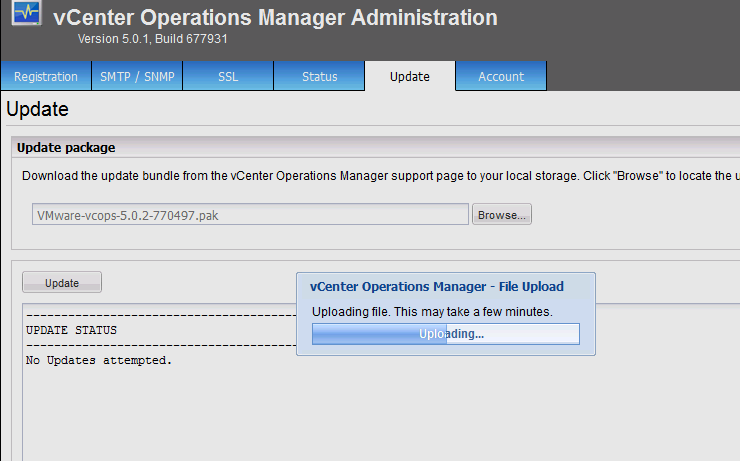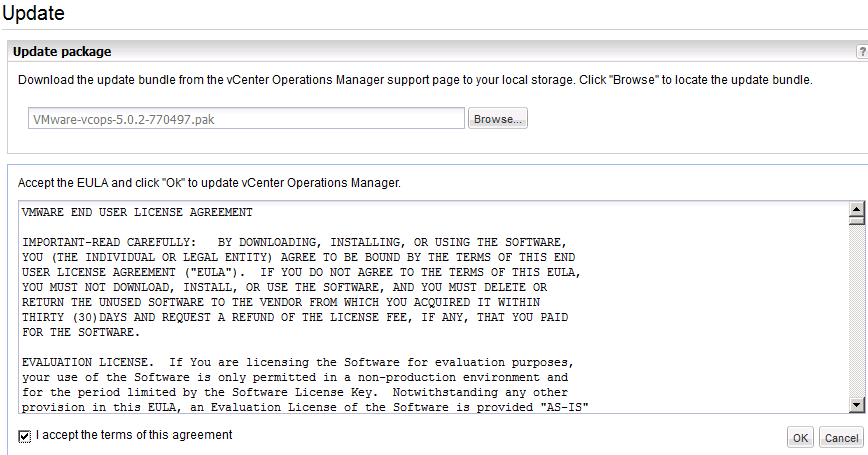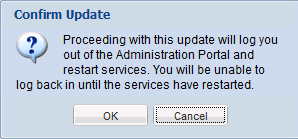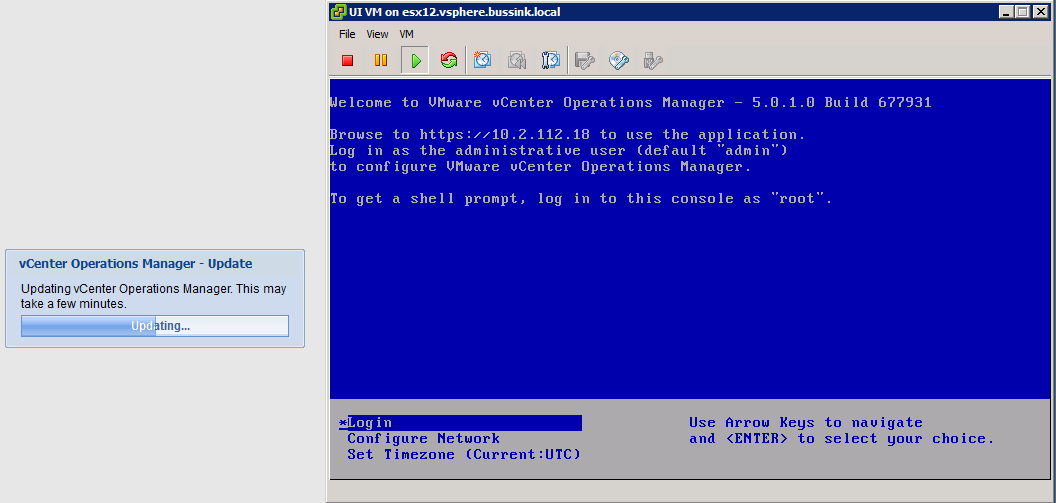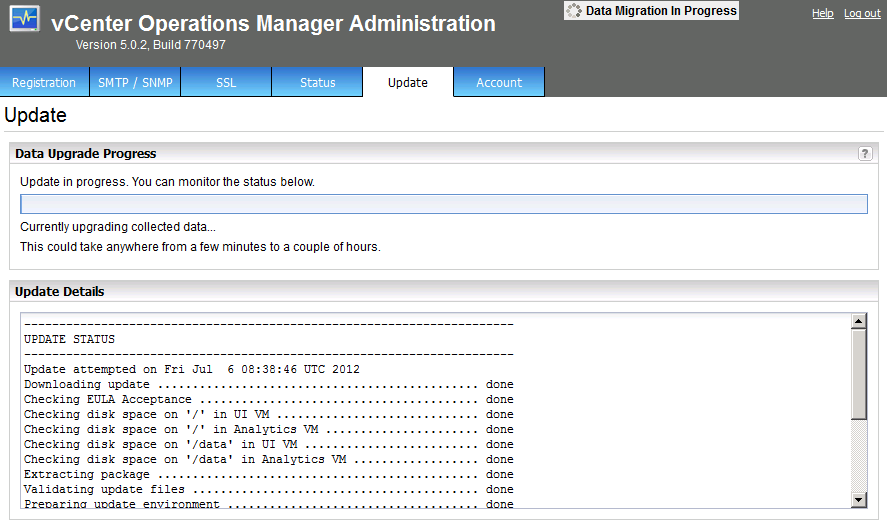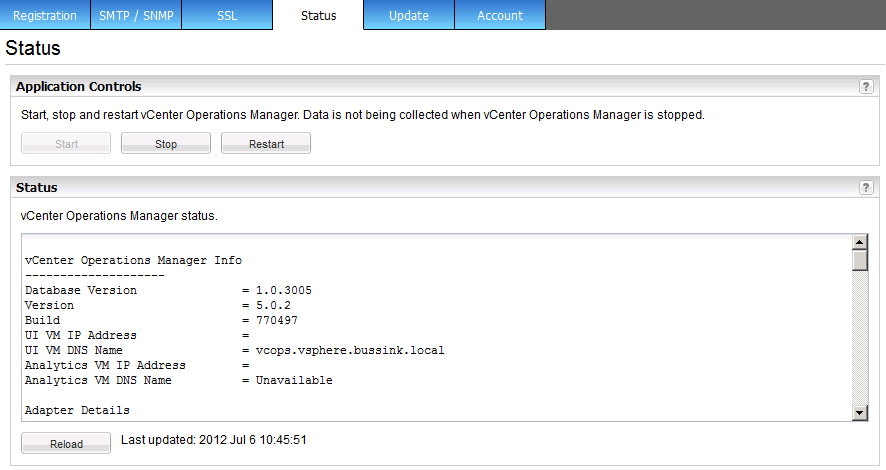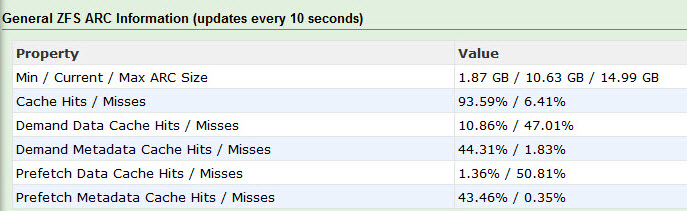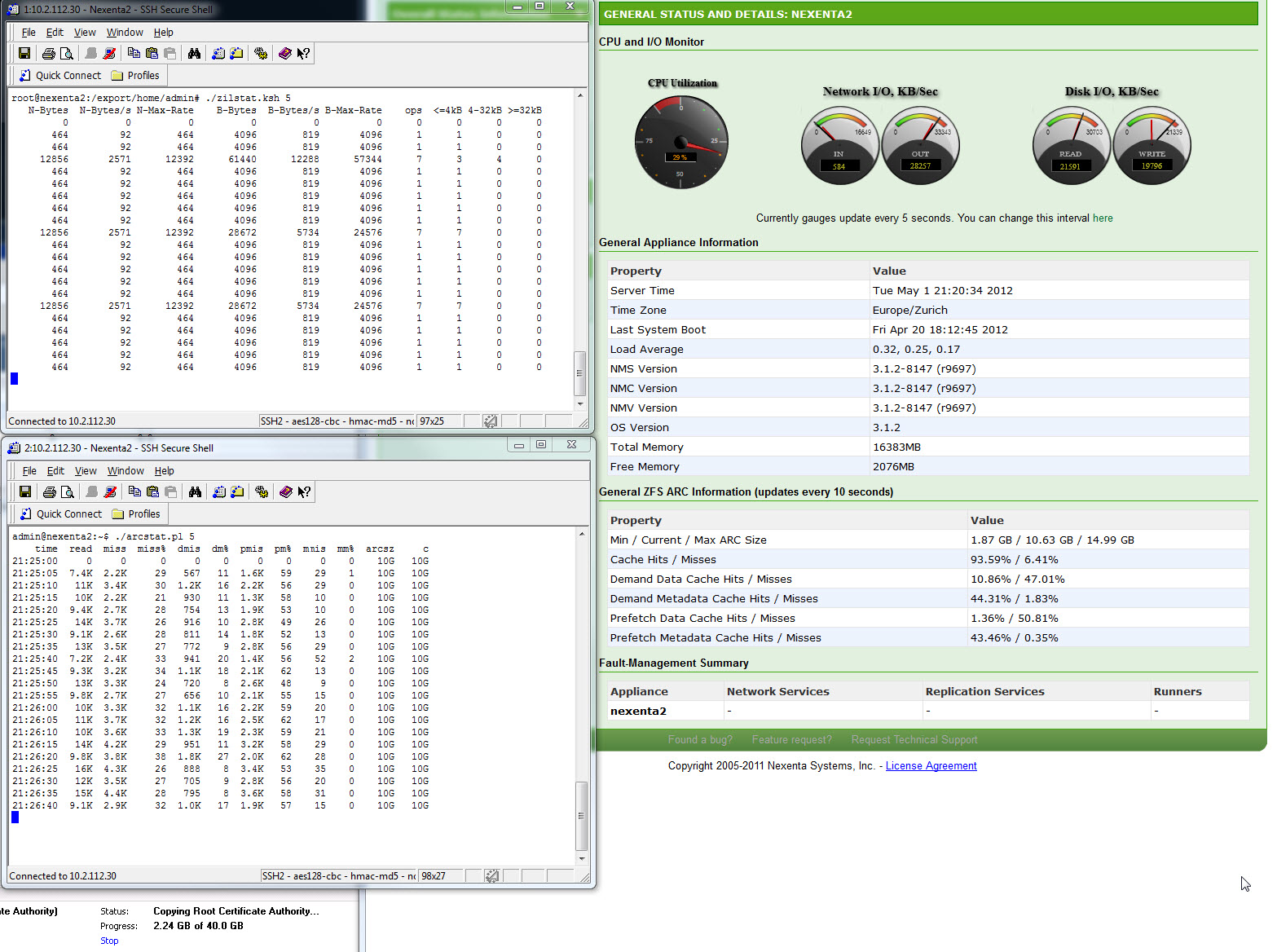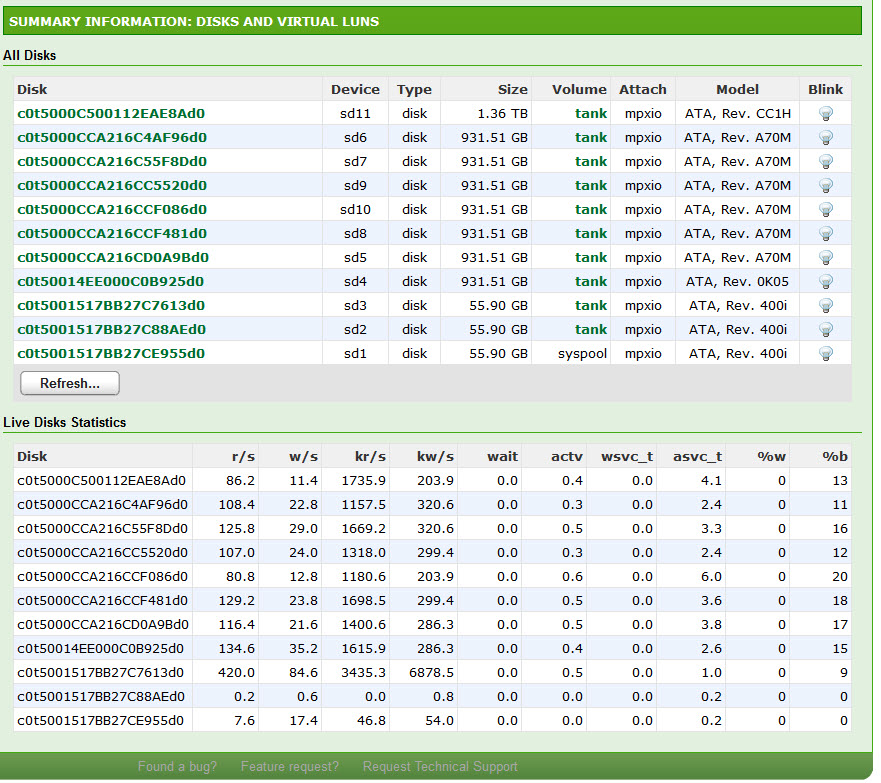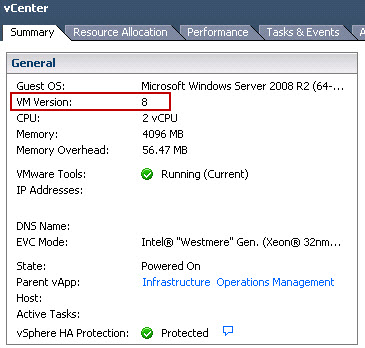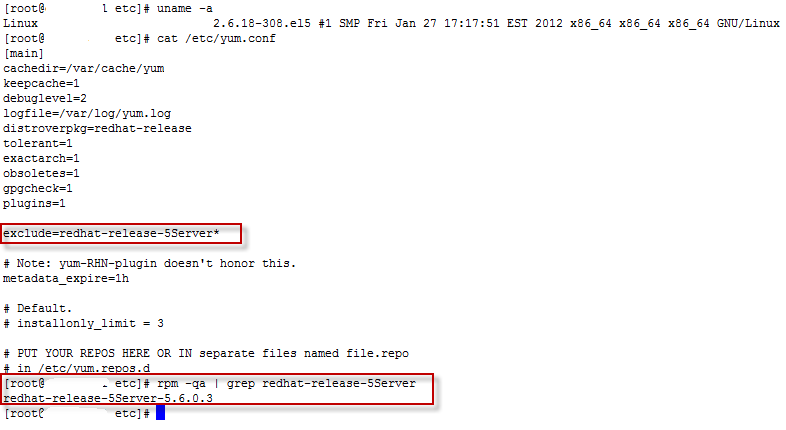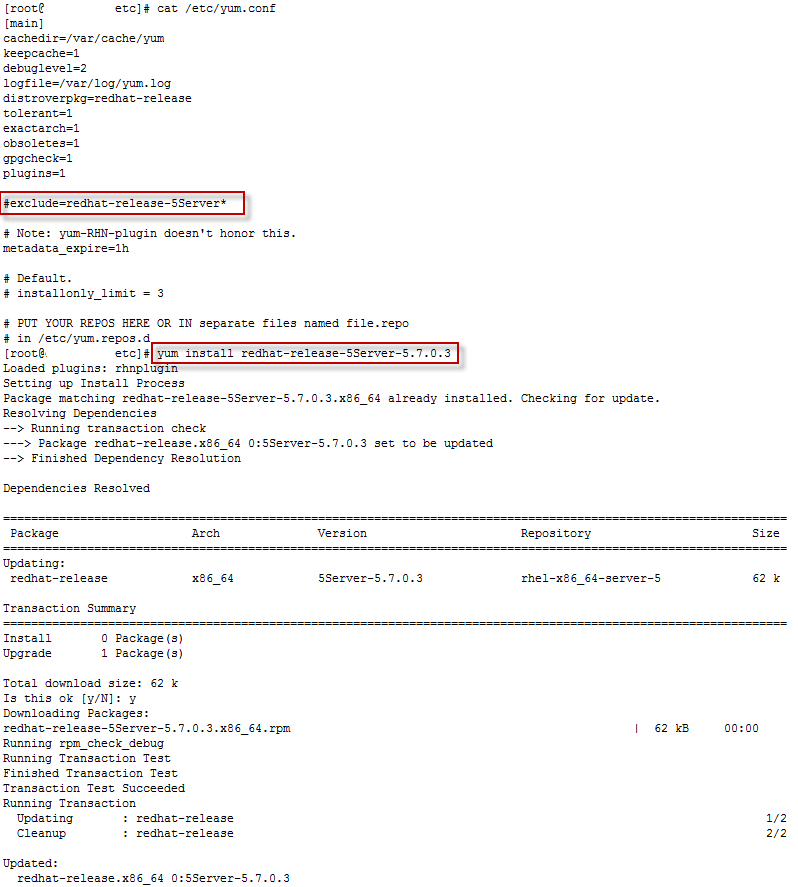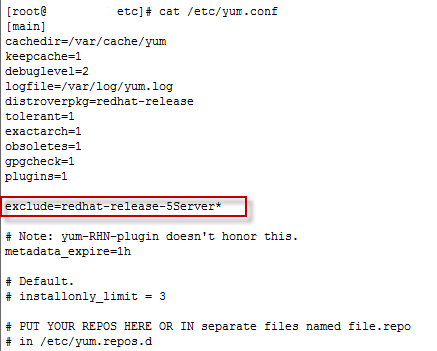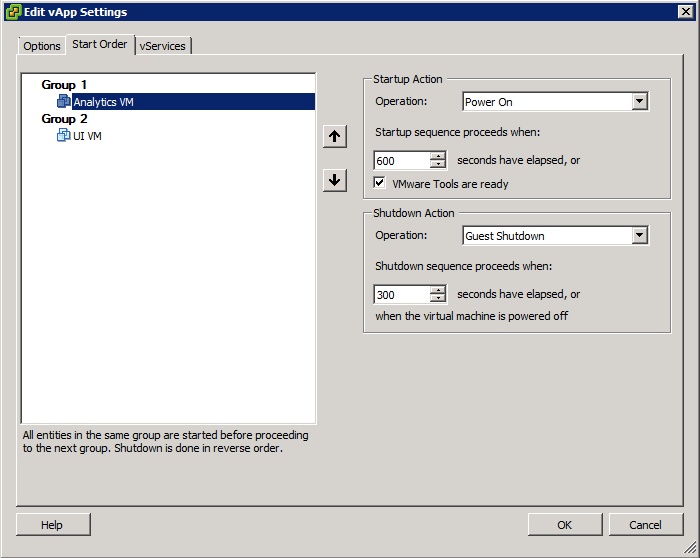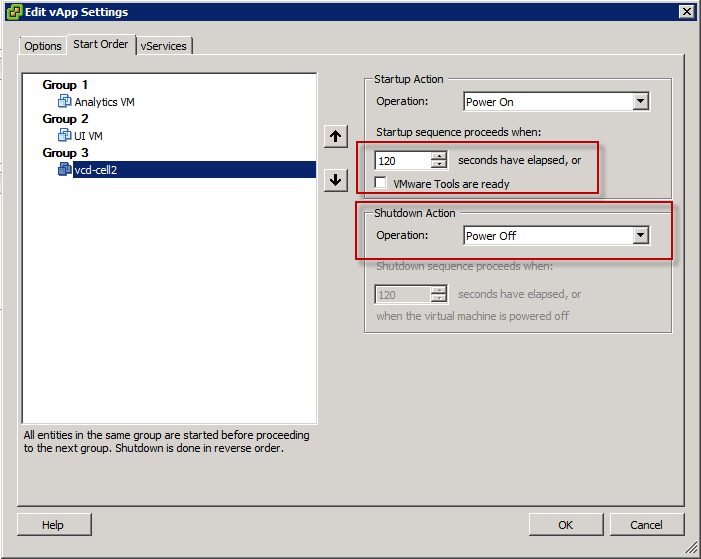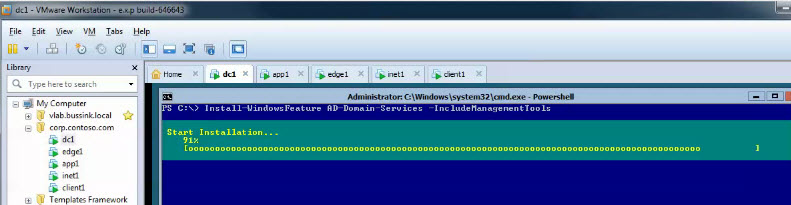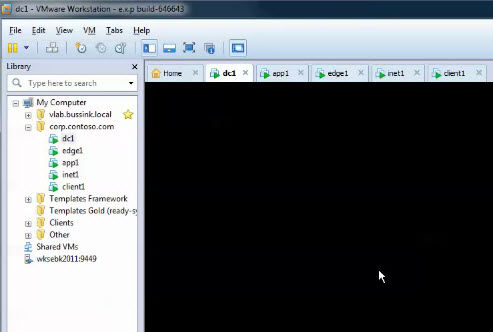Yesterday, VMware released version 5.0.2 of the vCenter Operations Manager. Here are the release notes for version 5.0.2. Reading the release notes, I’m looking forward to the New Text Widget in the Enterprise version of the product.
Here are the three key benefits put forward by VMware
- Actionable intelligence to automated manual operations processes
- Visibility accross infrastructure and applications for rapid problem resolution
- Proactively ensures optimal resource utilization and virtual and cloud infrastructure performance
So if you are running version 5.0.0 or 5.0.1, you can easely upgrade to the latest version using the VMware-vcops-5.0.2-770497.pak (386MB) file.
First you need to download the VMware-vcops-5.0.2-770497.pak file from the VMware Portal
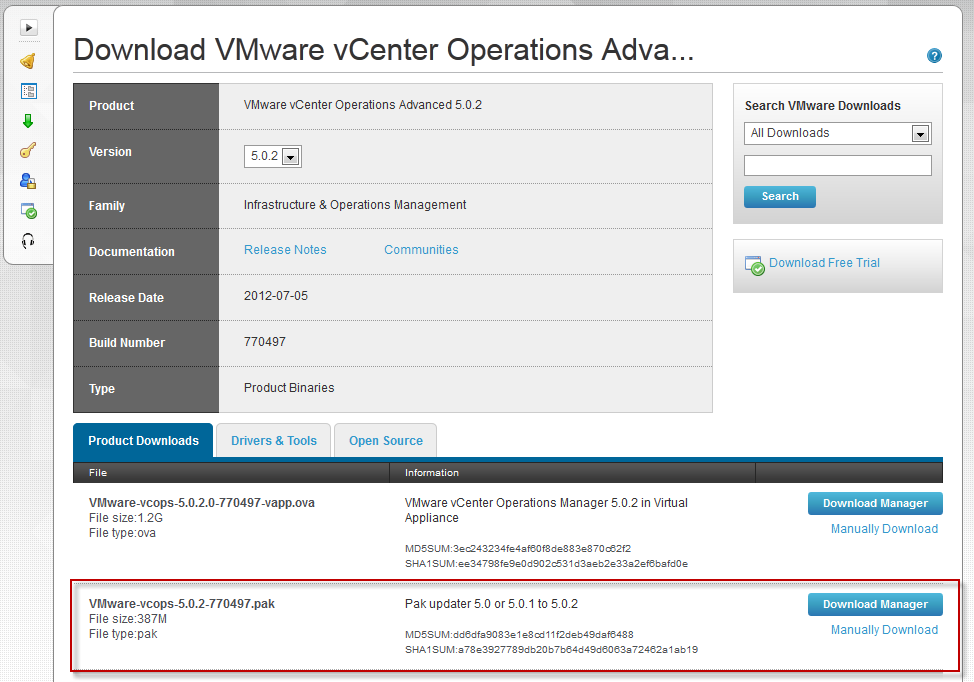
vCenter Operations Manager 5.0.2 PAK download
At this point I highly recommend that you make a clone of your vCenter Operations Manager 5 servers, in case the upgrade fails. Once the upgrade is started there is no way to turn back or to downgrade back to 5.0.0/5.0.1
You then need to connect to the vCenter Operations Manager Administration panel. https://vcops.domainname/admin/
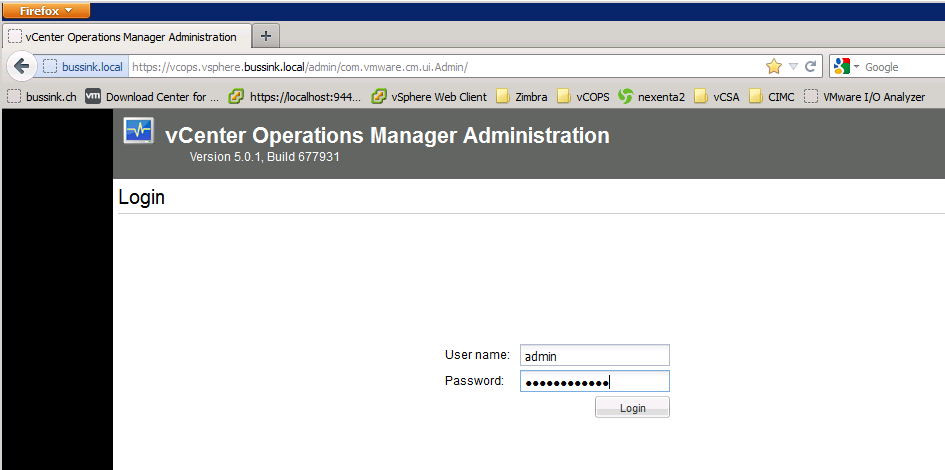
Connect to the vCenter Operations Manager Administration
From the Update Tab, you can select the path to the VMware-vcops-5.0.2-770497.pak file.
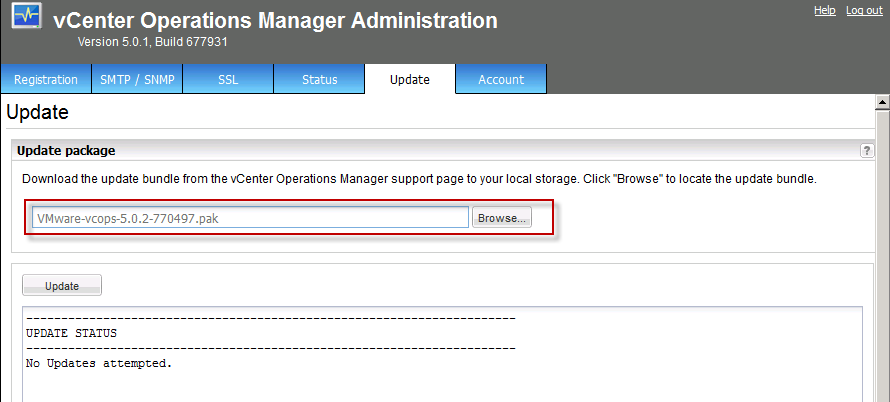
Select update package VMware-vcops-5.0.2-770497.pak
When you start the update you get the warning box to remind you to make a backup of your vCenter Operations Manager environment.
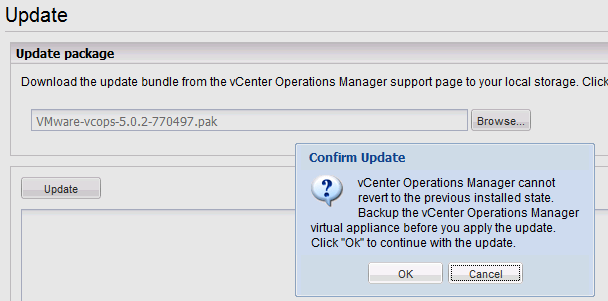
One Way Ticket, so Backup
It starts uploading the .pak file
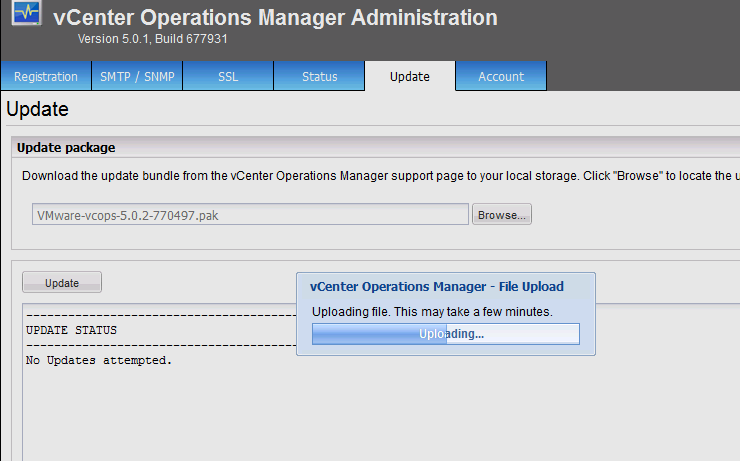
uploading…
You get to accept the EULA once more.
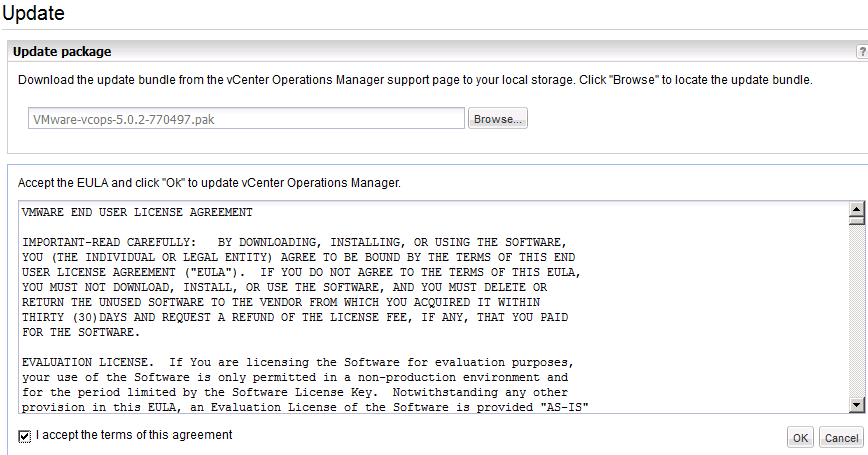
EULA
Final warning message before starting the upgrade process.
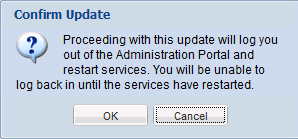
Warning Message
The upgrade process has started on my vCenter Operations Manager 5.0.1
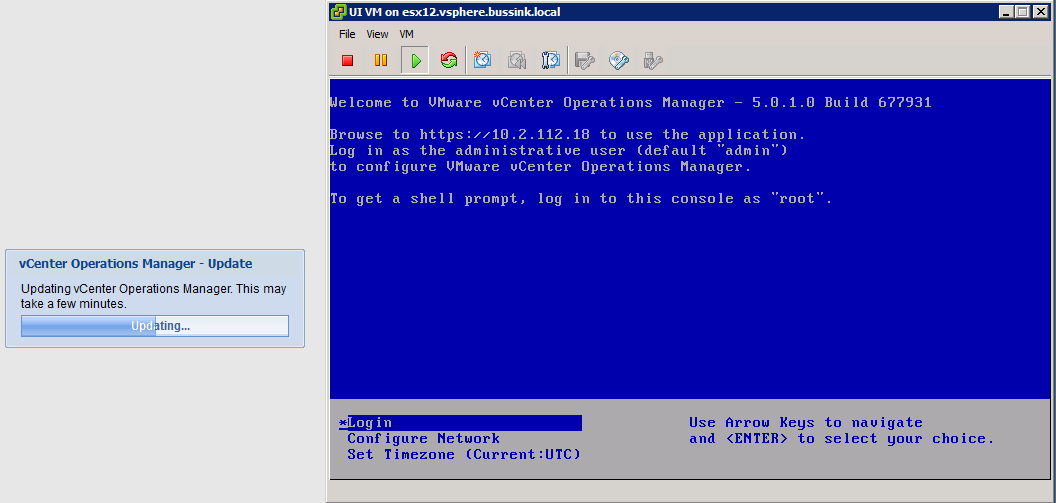
Updating from 5.0.1 to 5.0.2
Once the upgrade process is done, it will log you out of the Administration portal and you will see a

Data Migration in Progress message
You can relog into the vCenter Operations Manager Administration web portal to follow more closely what it’s doing from the Update tab.
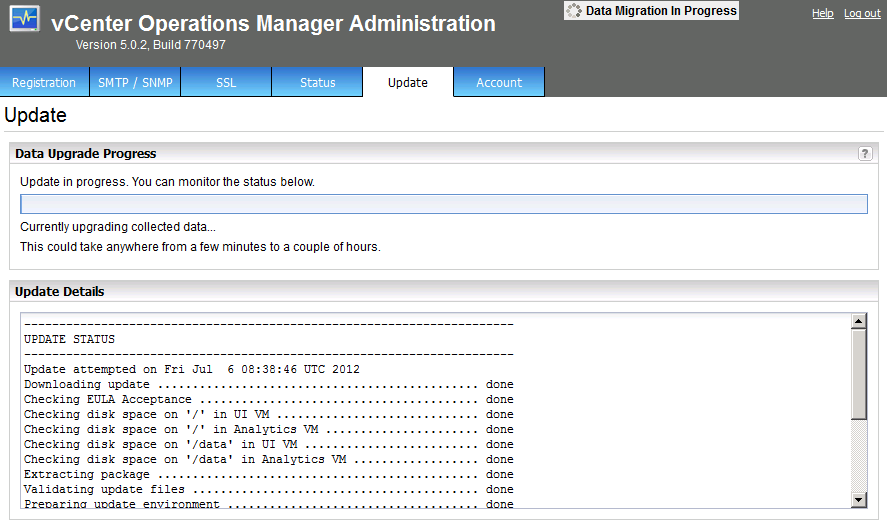
Updating checks and processes
The full update details will show something like this:
[box]
vCenter Operations Manager Administration
Version 5.0.2, Build 770497
Update
----------------------------------------------------------------------
UPDATE STATUS
----------------------------------------------------------------------
Update attempted on Fri Jul 6 08:38:46 UTC 2012
Downloading update .............................................. done
Checking EULA Acceptance ........................................ done
Checking disk space on '/' in UI VM ............................. done
Checking disk space on '/' in Analytics VM ...................... done
Checking disk space on '/data' in UI VM ......................... done
Checking disk space on '/data' in Analytics VM .................. done
Extracting package .............................................. done
Validating update files ......................................... done
Preparing update environment .................................... done
Stopping administration service ................................. done
Installing update ............................................... done
Starting administration service ................................. done
Stopping core services .......................................... done
Installing update ............................................... done
Upgrading CapacityIQ database ................................... done
Upgrading database .............................................. done
Deleting stale VM entities from database ........................ done
Starting core services .......................................... done
Update operation ................................................ done
Starting administration service ................................. done
Starting core services .......................................... done
[/box]
After which your vCenter Operations Manager will be running version 5.0.2
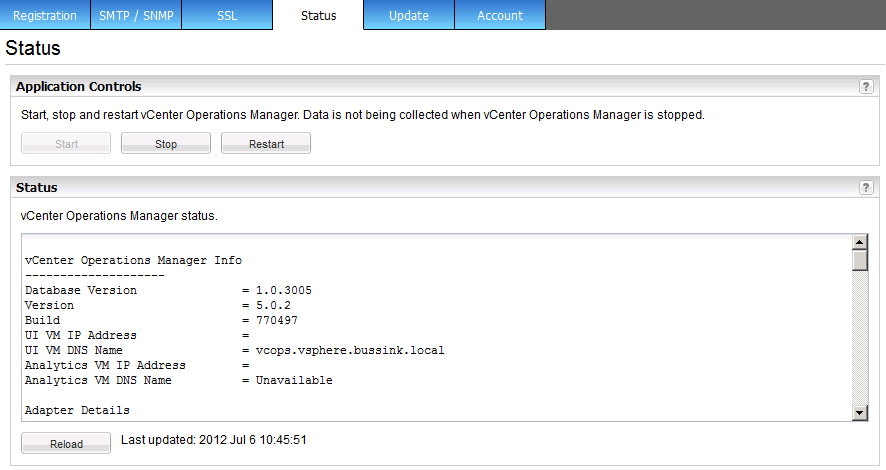
vCenter Operations Manager 5.0.2 Status Tab